「OBS Studio」と言えば、今はほぼすべての配信者・Vtuberが利用していると言ってもいいくらい超人気の配信ソフトです。
今回は、そんなOBS Studioの「誰でもわかる」基本的な設定方法についてプロeスポーツチーム所属、元RainbowSixSiageの選手もしていたマスカット兄さんさんに解説していただきました。
「OBS Studio」のダウンロードとインストール
まずはダウンロードとインストールをステップごとに説明していきます。
1:ダウンロード
まずは、公式HP(https://obsproject.com/ja/download)からOBS Studioをダウンロードしましょう。
2:OSにあったものを選択
Windows-OSを使っている人は一番左のWindowsのマーク
iOSを使っている人は真ん中のAppleのロゴを押してからダウンロードインストーラをクリックしましょう。
そうすると自動でダウンロードが始まります。
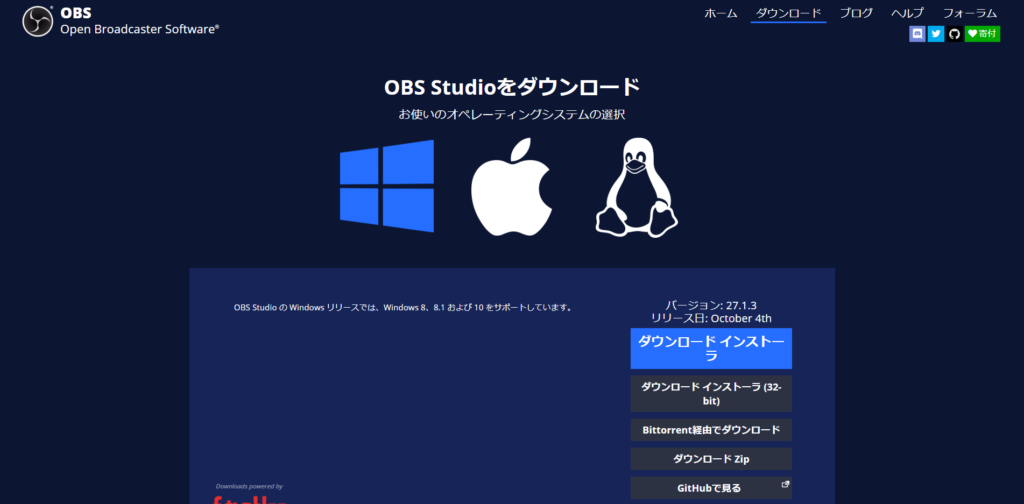
3:ダウンロード先
ダウンロードが完了するとOBS Studioの実行ファイル(.exe)がローカルディスクC>ユーザー>ユーザー名>ダウンロードにダウンロードされます。
インターネットでダウンロードしたものは基本的にここにダウンロードされるので覚えておくと便利です。
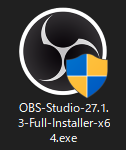
4:インストール
実行ファイルをダブルクリックするとシステム音と一緒に「このアプリがデバイスに変更を加えることを許可しますか?」という画面が出てきますので、はいを押してください。
するとSetup Windowが出てきますのでNextを押して次に進んでください
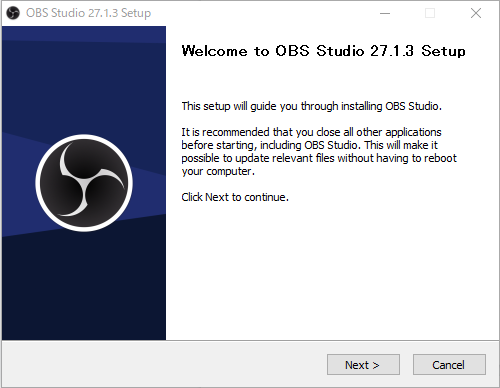
次の画面もNextを押してください
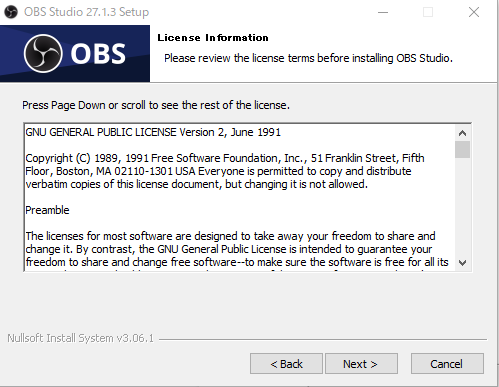
次の画面ではOBSのインストール先を設定しますデフォルトでも問題ないですが、変えたい場合は【Browse…】というボタンをクリックしてインストール先を選んでください。
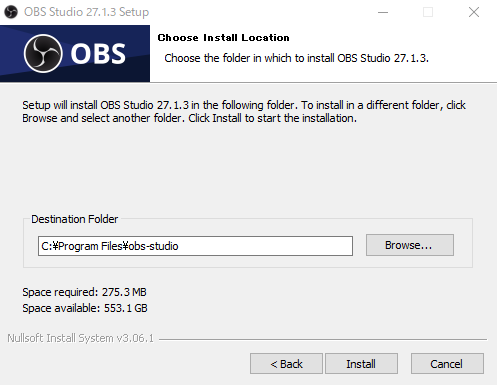
インストール先を決めたらInstallボタンを押しましょう。
インストールが始まり完了したら以下の画面ができます。
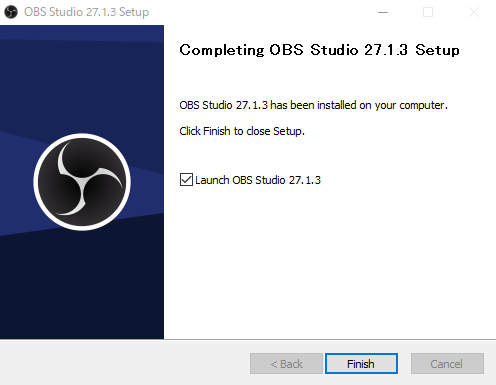
Launch OBS Studio にチェックを入れFinishボタンをクリックすればOBSが起動します。
起動が確認できれば、無事インストール完了です!おめでとうございます。
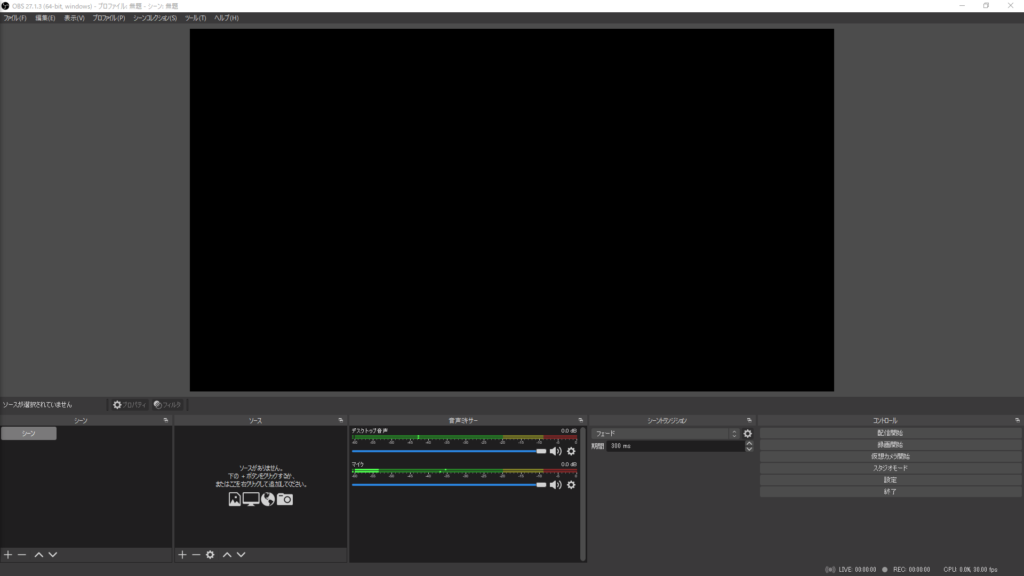
インストール後にやること:ソースの追加
起動した時に気が付いたと思いますが、中央の画面(プレビュー)が真っ暗ですね。
しかし、これは不具合ではないのでご安心ください!
今回は、試しに画面にゲーム画面を映す手順を説明します。
1:ソースの追加
画面左下にあるソースの中にある+ボタンをクリックすると、このように様々なソースの選択肢が出てきます。
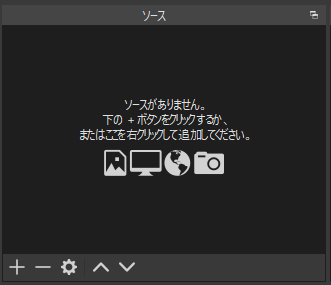
今回はゲーム画面を移したいのでゲームキャプチャをクリックしましょう。
因みにChromeの画面を移したい場合はウィンドウキャプチャをクリック。
Webカメラ、キャプチャーボードは映像キャプチャデバイスをクリック。
BGMなどはメディアソースで追加できます。
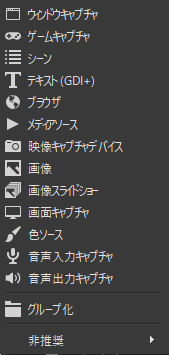
そうしたら以下のような画面が出てくるので新規作成にチェックを入れて、名前を分かり易く設定しましょう。
今回はVALORANTというFPSゲームをを映すので「VALORANT」という名前にします。
ゲームごとに配信レイアウトなどを変えたい人などは、事前にここでゲームごとにソースを設定しておくと管理が便利になりますよ!
変更出来たらOKボタンをクリックします。
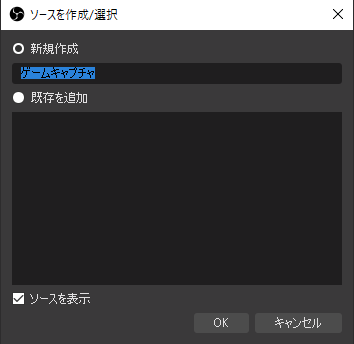
するとプロパティ画面が出てきます。
そしたらモードの部分でフルスクリーンでゲームをするなら→フルスクリーンアプリケーションをキャプチャ
Windowモードでゲームをするなら→特定のウィンドウをキャプチャから移したいWindowを選択してください。
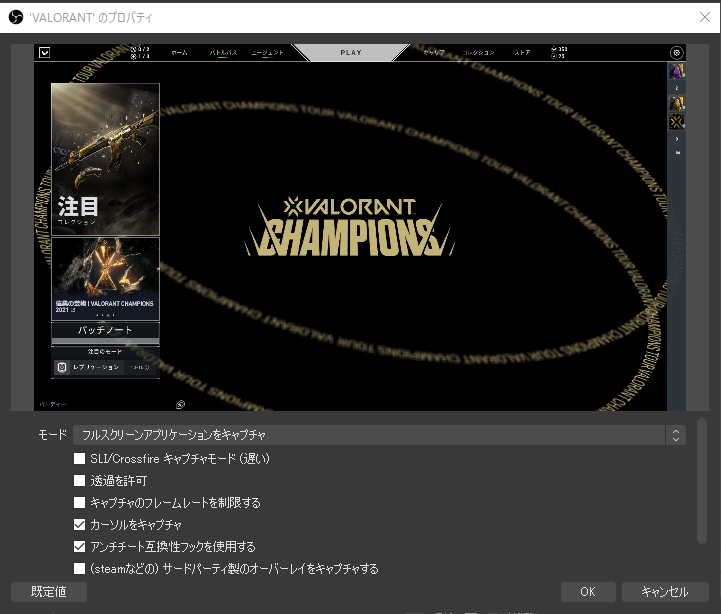
これでゲーム画面のソースの追加は完了です。
2:音声関連のソース
ゲーム画面を追加できたところで、次は配信に流れる音について説明します。
画面中央に音声ミキサーというものがあります、デフォルトで「デスクトップ音声」と「マイク」が設定されているので自分でソースの追加をする必要はありません。
なので最初にやることは、設定されているデバイスを確認することです。
まずはデスクトップ音声の確認をしましょう。
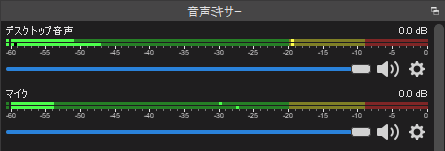
3:デスクトップ音声の設定
まずは右端にある歯車のマークをクリックしましょう。
その次は、プロパティをクリックします。
そうするとデバイスの欄が既定になっているのでクリックします。
PCに接続されている音声デバイスが出てくるので使っているデバイスを選択します。
これで設定は完了です。
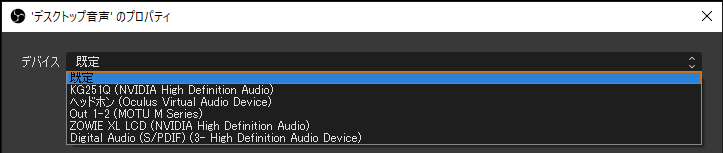
4:マイクの設定
次にマイクの設定をします。
手順はデスクトップ音声と一緒です。
右端にある歯車マーククリック。
デバイス欄を既定から使っているデバイスに変更。
これでマイクの設定も完了です。
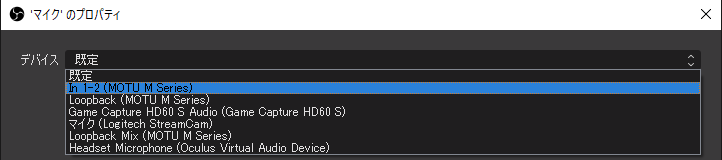
次は音声チェックをしてみましょう!
5:デスクトップ音声・マイクチェック
3,4でデバイスの設定ができたので本当に音声が出ているのか確認しましょう。
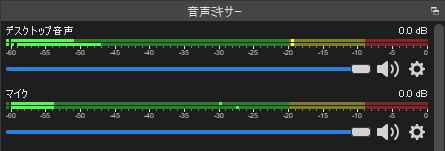
デスクトップ音声からは基本的にゲーム音が出るという認識をしておいてください。
音が出ていると音声ミキサーのバーが動いているのが確認できると思います。
バーは左から右にかけて音が大きくなります。
あまりにも音が大きすぎると音が割れて不快音になってしまうので、通常時は緑色の部分に収まるようすると理想的です。
音量の調節はバーの下に青色のバーがありますこれを左にスライドすると音量が下げることができます。
また、マイクには自分の声が入ります。
マイクに関してはデスクトップ音声よりも大きくしておくと良いと思います。
これでゲーム画面、ゲームの音声、実況音声を配信に載せる準備ができました。
シーンの追加と画面切り替え
よくテレビでスタジオからVTRに切り替わる場面ありますよね。
配信者でも、スパチャ読みの時などはゲーム画面から別の画面を映すことも多いです。
そのような「シーンの追加と画面切り替え」もOBSなら簡単にできるのです!
1:シーンの追加
今の設定では、なんらかのゲーム画面がOBS上に映っていると思いますので、画面を切り替えた際に映すシーンを作りましょう。
画面左にあるシーンの中にある+ボタンをクリックするとシーンを追加するウィンドウが出てきます。今回は離席中の画面と想定してAFKという名前にします。
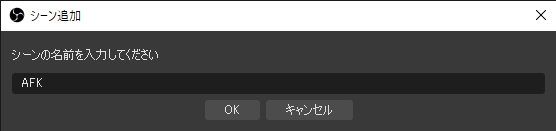
追加できたら予め用意した素材を設定するだけで作業は完了です!
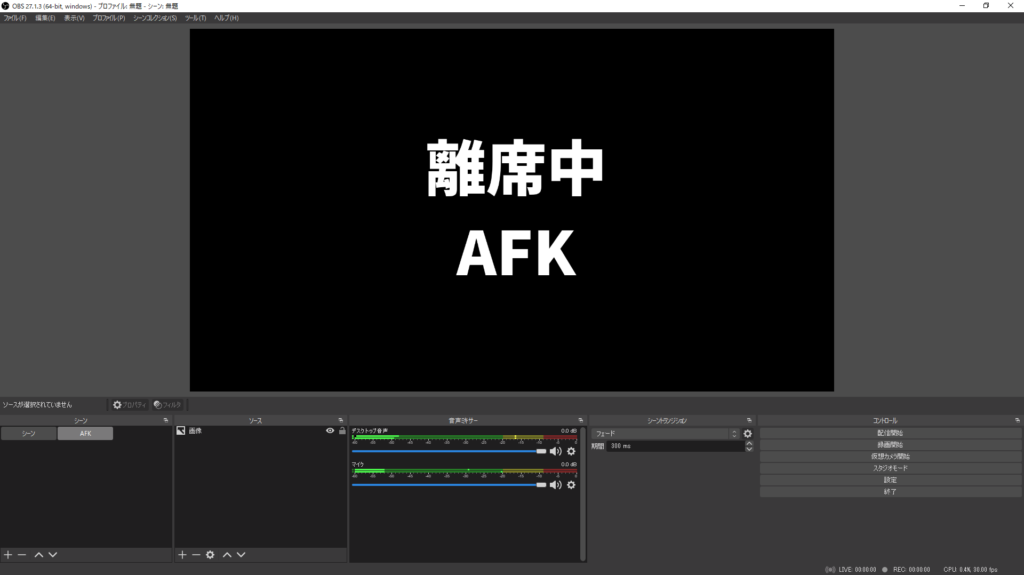
2:シーンの切り替え
シーンの切り替えは、切り替えたいシーンをクリックするだけできますが、この方法だと誤ってクリックしてしまったり、切り替え後の画面の確認ができません。
そのため、少し設置をいじります!
そのためには「スタジオモード」と呼ばれるものを活用します。
3:スタジオモード
右端のコントロールの中にスタジオモードがあるのでクリックしてください。
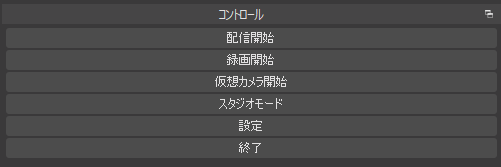
するとプレビューと番組という画面に別れます。
プレビューが切り替え前のの画面で、画像の位置調整など視聴者に見えないところで切り替え先の確認ができます。
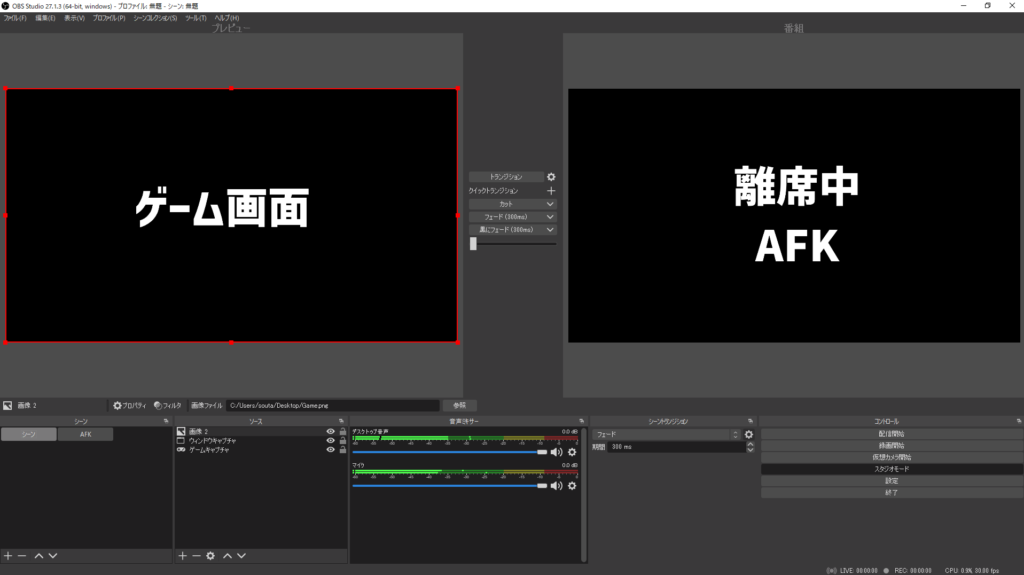
番組は、実際に放送されている画面になります。
番組とプレビューの切り替え方法ものやり方も簡単です!
プレビューと番組の間にあるトランジションボタンをクリックするか、下のクリックトランジションとバーを左右に動かすことによっても切り替えができます。
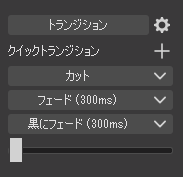
スタジオモードを使うことによって配信中のミスが減り、配信のクオリティアップにつながること間違いなしです。
映像ビットレートとストリームキー
OBSはただ設定しただけでは生放送はできません。
ここからは、OBSと配信プラットフォームを繋ぐ作業をします。
1:映像ビットレート
映像ビットレートとは、1秒間当たりのデータ量の事を指します。
このビットレートの数値によって配信映像の解像度やフレームレート(FPS値)が決まります。
まずは設定から出力をクリックします。
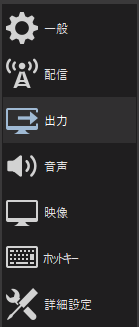
配信の中にある映像ビットレートに数値を入力します。
HD(1280×720)で配信する場合、2.4Mbps~4.5Mbpsに設定してください(OBSの表記だと2400~4500kbps)

フルHD(1920×1080)で配信する場合、4.5Mbps~9Mbpsに設定してください(OBSの表記だと4500~9000kbps)

フルHDの方が綺麗に見えますが、回線速度が遅かったりPCスペックが足りてないと配信がカクついたりする可能性があります。
そのような時はビットレートを下げるようにしましょう!
2:ストリームキー
ストリームキーの設定は、とても簡単です。
流れとしては
1:配信プラットフォームからキーを取得
2:取得したキーをOBSに貼り付け
この2ステップで完了します。
今回は、TwitchとYouTubeでのキー取得について説明します。
Twitchでのキー取得
1:Twitchで右上の自分のアイコンをクリックして、クリエイターダッシュボードにアクセス。
2:左の歯車マークの設定の中から配信をクリック。
3:一番上のプライマリストリームキーをコピー。
これでTwitchでのキー取得は完了しました。
YouTubeでのキー取得
1:YouTubeで右上の自分のアイコンをクリックしてYouTube Studioにアクセス。
2:右上の自分のアイコンの下にあるライブ配信を開始をクリック。
3:配信設定の画面に飛ぶのでタイトルなどを設定してください。
4:下のほうにストリームキー(エンコーダに貼り付け)があるのでコピー。
これでYouTubeでのキーの取得も完了です。
次はOBSでの操作に移ります。
1:設定から配信をクリック
2:上のサービスをクリックしてお使いの配信プラットフォームを選択(無い場合はカスタム)

3:「ストリームキーを使用」をクリック

4:ストリームキーの部分に先ほどコピーしたストリームキーを貼りつける

5:右下にある適用を押して完了です。
まとめ
これでOBS STudioの全ての基本的な設定が完了しました。
実際に配信開始ボタンを押して配信を始めましょう。
もしエラーが出た際はもう一度ストリームキーなどを確認してください。
その際、ストリームキーは絶対に他人に教えてはいけません。
他にもOBSには、実用的な機能があるので触りながら試して自分に合った環境を作りましょう!






















